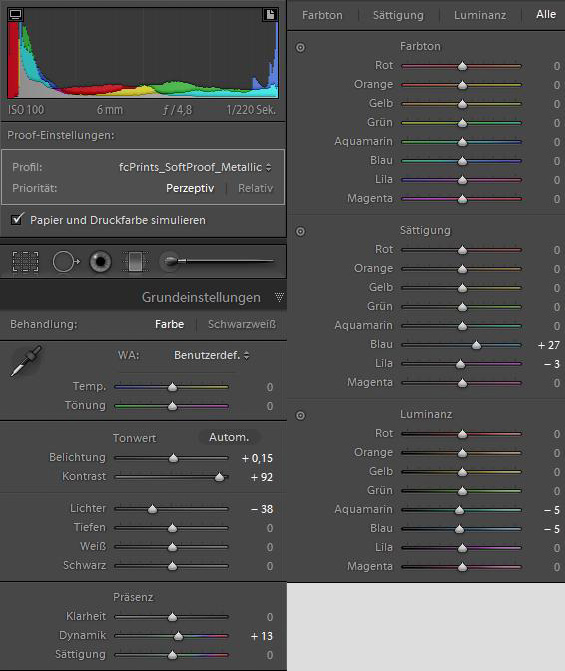Vorbereitung zum Ausbelichten
Hannes Löhr
1. Einleitung
2. Notwendige Auflösung
3. Dateiformate
4. Ausgabeschärfung
5. Farbmanagement
6. Softproof
- die Auflösung
- das Dateiformat
- die Auswahl des Belichters
- der Softproof
2. Notwendige Auflösung
Die meisten Belichter empfehlen eine Auflösung von 300ppi für einen optimalen Ausdruck. Bis zu einer Größe von 60x40cm gibt es keine Probleme bei Aufnahmen mit den derzeitigen Kameras, die in der Regel mehr als 10 Megapixel liefern, solange keine extremen Ausschnittvergrößerungen vorgenommen werden sollen. Eine Aufnahme mit den Abmessungen 3888x2592 Pixel (10 Megapixel) müsste dazu auf 182 % aufgeblasen werden, um die Pixelmaße 7086x4724 Pixel (33,4 Megapixel) zu erreichen. Ein solche Vergrößerung kann man je nach Motiv mit Spezialprogrammen, aber auch mit z.B. Photoshop, ohne allzu großen Qualitätsverlust machen. Manche empfehlen, dabei in Schritten von 10% vorzugehen. In jedem Fall ist die kubische Interpolation oder eine gleichwertige einzusetzen.Dabei ist zu berücksichtigen, dass man ein größeres Bild auch mit größerem Abstand betrachtet und das menschliche Auge mit einem Auflösungsvermögen von ca. 1 Bogenminute (, das ist ein sechzigstel Grad,) bei größerer Entfernung auch nur noch größere Details unterscheiden kann. In einer Entfernung von einem Meter erkennt ein Mensch mit 100% Sehkraft Details von 0,3mm Durchmesser, oder auf Armlänge (60cm) gerechnet Details von 0,18mm, das entspricht 140ppi. Oder, wenn man diesem Gedankengang folgt, ein Papierbild mit 300 ppi kann aus 28 cm Entfernung betrachtet werden, um 0,084 mm große Details zu unterscheiden. Diese Zusammenhänge finden sich Tabelle 1 aufgeführt.
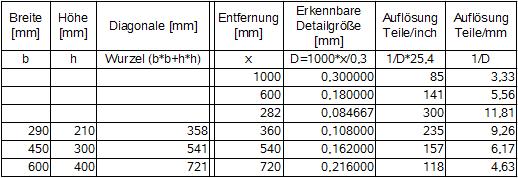
Ich empfehle, ein zu belichtendes Bild immer selbst auf die native Auflösung der Gerätschaften beim Belichter umzurechnen. Abgesehen von Sonderformaten gehe ich davon aus, dass man mit 300 dpi bei Standardformaten richtig liegt. Es ist gute Praxis die Anpassung an die technischen Gegebenheiten des Belichters möglichst selbst zu erledigen und dann am Bildschirm in der 1:1 Auflösung das Bild in allen Ausschnitten zu begutachten. In Lightroom genügt es da in die linke, obere Ecke zu zoomen und die „Bild nach unten"-Taste zu betätigen. Dabei gelangt man zum nächsten Ausschnitt direkt darunter und schließlich zum 1. Ausschnitt in der nächsten Reihe, wenn man den unteren Rand erreicht hat. Dabei kann man auch schon mal darauf achten, an welchen Stellen noch nachzuschärfen ist. Ist man sich sicher mit welchem Gerät der Belichter arbeitet und kennt dessen native Auflösung so berücksichtigt man das natürlich (z. B. Epson 360ppi). Also eine möglichst passgenaue Auflösung einstellen, weil man nicht weiß, ob der Belichter nicht einen schnelleren, aber dafür suboptimalen Algorithmus zur Größenanpassung verwendet.
nach oben
3. Dateiformate
Meistens werden die auszubelichtenden Bilder via Internet übertragen, dann ist das jpg-Format die geeignete Wahl. In Lightroom stelle ich die Qualität meistens auf 80 (100 ist die höchste Qualität mit der geringsten Kompression). Ein sichtbarer Qualitätsverlust tritt da nicht auf. Wird das Bild per CD oder Stick übertragen kann man auch tif verwenden, allerdings akzeptieren nicht alle Belichter Dateiformate ausser jpg. Da meistens der Dateiname auf die Rückseite der Bilder gedruckt wird, sollte man darauf achten, dass der Zusammenhang mit der Bilderverwaltung gewahrt bleibt, dass man also von den Angaben auf der Rückseite des Bildes das Ursprungsbild im Katalog der Bilderverwaltung schließen kann.nach oben
4. Ausgabeschärfung
In Druckmodul von Lightroom kann man die Ausgabeschärfe in 3 Stufen einstellen: Niedrig, Standard und Hoch. Das Ergebnis wird noch vom Medientyp: Glanz, bzw. Matt beeinflusst. Ich habe einmal zum Vergleich bei den Einstellungen Glanz und Niedrig bzw. Hoch einen kleinen Ausschnitt mit dem Druck-Modul von Lightroom ausgegeben. Bild 2: Schärfen im Druckmodul von Lightroom: Original, niedrige Schärfung und hohe Schärfung.Zum vergrößern bitte mit der Maus über das Bild fahren und die Lupe anklicken.

zwischen hoher und
niedriger Schärfung.
Bitte anklicken zum vergrößern
Bild 3, das ich durch pixelweise Differenzbildung der einzelnen Farbwerte der Ergebnisse niedriger und hoher Schärfung erstellt habe, zeigt an den helleren Stellen an, wo der Schärfungsalgorithmus angesetzt hat. Um den Unterschied sichbar zu machen, habe ich also die Bilder als Ebenen übereinanderlegt und als Verrechnungsmodus Differenz eingeschaltet. Damit man im Differenzbild überhaupt etwas sehen kann, habe ich das Bild vergrößert und die Helligkeit stark angehoben. Ergebnis: Der Unterschied ist minimal. Ich lasse also die Einstellung auf Standard.
Zum Ausgeben erstelle ich in Lightroom eine „Virtuelle Kopie" des Bildes (das ist eine zusätzliche Bearbeitungsvariante, die im Katalog verzeichnet wird, aber nicht als Datei auf der Platte erscheint) und nehme die Ausgabeschärfung nach eigenem Gusto vor.
nach oben
5. Farbmanagement
Selbst wer auf seinem Rechner alle Anstrengungen unternimmt, ein konsistentes Farbmanagement durchzuhalten (profilierte Kamera und profilierter Bildschirm, entsprechende Softwareauswahl) hat bei vielen Belichtern zunächst keine Chance, etwas über deren Praxis bezüglich des Farbmanagements zu erfahren. Ich habe in den folgenden Tabellen meine Web-Recherchen einmal zusammengetragen. Ein überraschendes Ergebnis!Viele der Belichter haben diese Informationen auf ihrer Webseite etwas versteckt. Nur bei wenigen dient Farbmanagement als Verkaufsargument. Ja klar, es schreckt die Masse der Kunden wohl ab, insbesondere, diejenigen, die eine Bildoptimierung und rote Augen-Korrektur durch den Belichter als wünschenswert empfinden.
Denjenigen, deren Homepage keine Angaben zum Farbmanagement enthielten, habe ich per eMail folgende Fragen gestellt:
- Welche Papiersorten setzen Sie ein?
- Welche Belichter kommen zum Einsatz?
- Werden eingebettete ICC-Profile berücksichtigt?
- Wie oft werden Ihre Belichter profiliert?
- Stellen Sie generische oder aktuelle Belichter-Profile für die einzelnen Papiersorten zur Verfügung?
- Gibt es für Ihre Dienstleistung spezielle Empfehlungen für die Anlieferung von Fotos?
Die Antworten können Sie in der folgenden Tabelle 1 anklicken.
| Belichter | Farb- management |
Email- Anfrage |
Antwort |
| Cewe | nein | ja | |
| digiposter | nein | ja | Mail vom 17 .7. 2012 |
| EuroPoster24 | nein | ja | Mail vom 12 .7. 2012 |
| Fotokasten | nein | ja | |
| fotoquelle | nein | ja | |
| Fotostadt | nein | ja | Mail vom 13 .7. 2012 |
| FUJIdirekt | nein | ja | Mail vom 12 .7. 2012 |
| ifolor | nein | ja | |
| Lidl-Fotos | nein | ja | Mail vom 16 .7. 2012 |
| Medion AG | nein | ja | |
| MyFotoFactory | nein | ja | Mail vom 12 .7. 2012 |
| Pixum | nein | ja | Mail vom 13 .7. 2012 |
| posterXXL | nein | ja | |
| Snapfish by HP | nein | ja |
Wer die volle Kontrolle über den Ausbelichtungsprozess haben will, hat einen Widegamut-Monitor, profiliert diesen ab und zu, benutzt die vom Belichter angebotenen Softproof- Profile.
| Belichter | Farbmanagement | ICC-Profile für Softproof |
Preis 20x30 |
| 1NIGHTPRINT | ja | ja | 0,48 € |
| Saal | ja | ja | 0,49 € |
| bildpartner | ja | ja | 0,99 € |
| fotocommunity | ja | ja | 1,11 € |
| Posterlia | ja | ja | 1,69 € |
| FapFab | ja | ja | von der Rolle: z.B. 60x40: ab 7,40 € |
| cyberlab.at | ja | ja | 1,99 € |
| Fujifilm-fotoservicepro | ja | ja, auch Soft proof im Übertragungsprogramm |
2,99 € |
| viertel vor 8 | ja | ja | 3,95 € |
| Digitaloriginal | ja | nein | 2,49€ - 7,19€ |
| jamfineartprint | ja | ja | ab 3,60 € |
| Whitewall | ja | ja, auch Softproof per Email | 5,98€ - 13,98€ |
| Theprintspace | ja | ja | ab 7,00 € |
nach oben
6. Softproof
In der Clippingwarnung (Bild 4) in Lightroom sind mit roter Farbe diejenigen Pixel markiert, die ausserhalb des neuen Farbraums liegen. Lightroom gestattet es in der zweigeteilten Ansicht Korrekturen an der Vorschau zu machen. Bild 3 zeigt ein extremes Beispiel eines Bildes mit großem Anteil von Pixeln, die ausserhalb des sRGB-Bereichs liegen.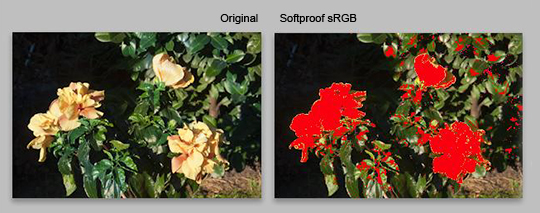
In Bild 5 habe ich den Weißabgleich und die Sättigung lokal geändert, um wieder Zeichnung in die Blüte zu bringen, aber das Ergebnis ist verheerend.
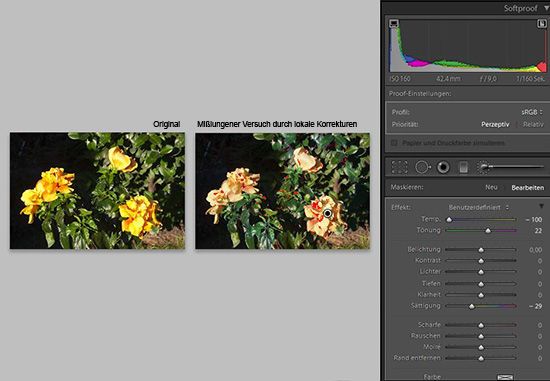
Besser gelingt das den Farbraumtransformationen des Farbmanagements. Im Bild 6 ist links die Raw-Aufnahme in AdobeRGB, rechts das Ergebnis nach dem Umrechnen in sRGB. Nur wenig Detail ist in den gelblichen Blumen verlorengegangen, wenn überhaupt.
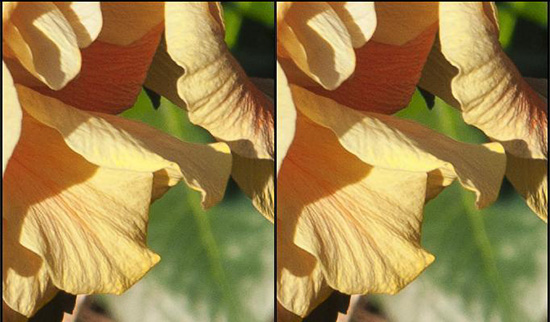
Um die ausserhalb des Zielfarbraumes liegenden Farben sollte man sich demnach nicht kümmern. Es bleibt ja auch nichts anderes übrig, als die im neuen Farbraum nicht vorhandenen Farben durch die am nächsten gelegene Farbe des Zielfarbraumes zu ersetzen. Aber was macht das Farbmanagement mit den Pixeln, die schon am Rande des Farbraumes liegen.
Die Möglichkeiten macht man sich am Besten mit Hilfe von der Animation Bild 7 klar. Hier ist der kleinere sRGB-Farbraum durch einen massiven Körper dargestellt. Der Umfang von AdobeRGB wird durch das umliegende Drahtgitter visualisiert. Das zugrundeliegende Koordinatensystem spannt den L*a*b*-Raum auf. Da sind vorab einige Erläuterungen erforderlich:
Der L*a*b*-Raum ist ein Farbraum, der in der EN ISO 11664-4 genormt ist. Er soll alle (geräteunabhängig) theoretisch möglichen Farben darstellen, so dass ausserdem in diesem dreidimensionalen Raum gleiche Abstände empfindungsgemäß gleichen Farbabständen entsprechen. Jede wahrnehmbare Farbe im Farbraum ist durch den Farbort mit den Koordinaten {L*, a*, b*} definiert. In Anwendung der Gegenfarbentheorie liegen sich hier Grün und Rot auf der a*-Achse gegenüber. Die b*-Achse entspricht den Gegenfarben Blau und Gelb. Die L*-Achse steht auf dieser Ebene senkrecht und gibt die Helligkeit wieder, sie läuft in der Darstellung zunächst vom Kreuzungspunkt der beiden anderen Achsen aus der Bildschirmebene nach vorne dem Betrachter entgegen.
Das Verhältnis von AdobeRGB zu sRGB wird erst richtig deutlich, wenn man mit gedrückter linker Maustaste sich in der Abbildung bewegt, dann kann man nämlich das Modell von allen Seiten betrachten.
Bild 7: Interaktive Darstellung von AdobeRGB und sRGB im L*a*b*Raum (Mit freundlicher Genehmigung von ICCView)
Bei der Transformation von AdobeRGB nach sRGB wandern nun alle Pixel ausserhalb des sRGB-Raumes an den Rand des sRGB-Bereichs. Bleibt es dabei und werden keine weiteren Pixel geändert, spricht man von einem absolut farbmetrischen Rendering Intent. Ergab sich durch die verschobenen Pixel eine wahrnehmbare Zeichnung, so geht diese verloren. Der perzeptive Rendering Intent verschiebt nun auch Pixel im Inneren und am Rand des gemeinsamen Bereichs, so dass die relativen Farbverhältnisse zwischen den Quellfarben erhalten bleiben und vorhandene Zeichnung nur unwesentlich verringert wird. Die ICC-Profile geben eine Empfehlung für den Rendering Intent. Dies ist der für Fotografien wohl am Besten geeignete Rendering Intent.
Zeigt die Softproof-Anzeige unerwünschte Abweichungen von der Monitordarstellung (Bild 8), kann man versuchen diese durch geeignete Bildbearbeitungsschritte auszugleichen. In Bild 8 ist das Ergebnis der Schritte von Bild 9 zu sehen. Dabei repräsentiert die Mittelstellung der Regler in Lightroom 4 den unbearbeiteten Zustand. Gewiß lohnt sich der Aufwand längst nicht bei jedem Bild. Ich glaube aber, dass die Naturfotografen ihre starren Regeln im Licht (!) des Farbmanagements überdenken sollten.
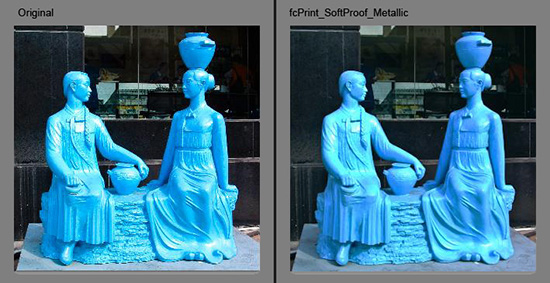
Bitte anklicken zum vergrößern
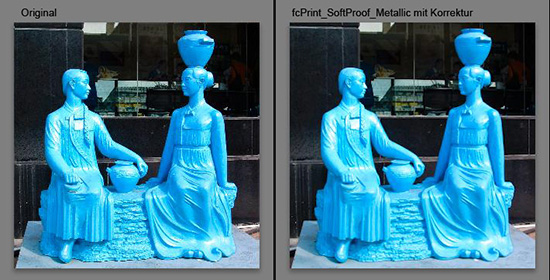
Bitte anklicken zum vergrößern